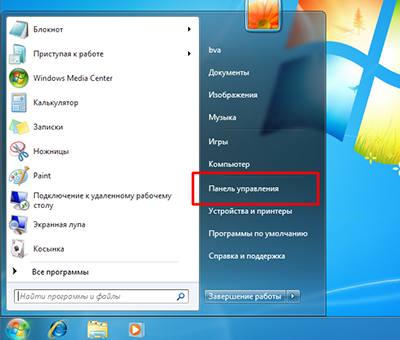Панель задач Windows7 позволяет значительно упростить доступ к часто используемым программам и документам, что делает ее очень удобной для любого пользователя от профессионала до любителя. Тем более что настройка панели задач не представляет особой трудности, достаточно один раз произвести ее и вы намного упростите себе жизнь.
Управление панелью задач
Например все ярлыки любимых программ можно легко закрепить в панели задач, что ускоряет их запуск и освобождает рабочий стол. Сделать это можно простым перетаскиванием ярлыка на панель задач или при запущенном приложении щелкнув правой кнопкой мыша и выбрав закрепить(изъять) в панели задач. Кстати, это относится и к обычным папкам, при этом показывается список наиболее часто открываемых приложением файлов или страниц (для браузеров):
Таких ярлыков можно закрепить очень много, т.к. панель задач можно легко увеличить до половины экрана, сняв галку с пункта Закрепить панель задач и потянув за край панели. Чтобы после этого панель задач не закрывала экран нужно скрыть панель задач, настроив автоскрытие панели задач (об этом ниже). Не знаю как Вам, но мне такой вариант не особо нравится, поэтому я предпочитаю создать свою панель инструментов:
Я не люблю «захламленности» рабочего стола поэтому сразу после установки какой-либо программы перемещаю ее ярлык в специально отведенную для этого папку, в которой создаю еще несколько подпапок для классификации по назначению ( общение, редакторы, плееры, работа и т.д.) Потом выбираю эту папку в качестве панели инструментов:
Это упрощает доступ и исключает путаницу, т.к. все ярлыки уже разбиты на подгруппы:
Как скрыть или переместить панель задач
Но и автоскрытие панели задач весьма полезная штука, особенно для владельцев ноут- и нетбуков с небольшими экранами. Чтобы его настроить кликаем правой кнопкой мыша в области панели задач и выбираем свойства и в открывшемся окне ставим галочку возле пункта Автоматически скрыть панель задач (для вызова свернутой панели переместите курсор к нижнему краю экрана и панель появится):
Здесь же можно настроить положение панели задач на экране. Например справа:
А также отображение значков в области уведомлений (трее):
Чтобы при свернутой панели задач видеть раскладку клавиатуры нужно восстановить (открепить) языковую панель:
И настроить её расположение, например так:
В общем настроить панель задач под себя можно в несколько кликов. При этом сокращается доступ к программам и файлам, что делает работу за компьютером гораздо приятнее.
P.S. Если Вам понравилась заметка и Вы считаете ее полезной, то можете поделиться с друзьями в соц сетях нажав на кнопки ниже. Или выскажете свое мнение в комментариях.